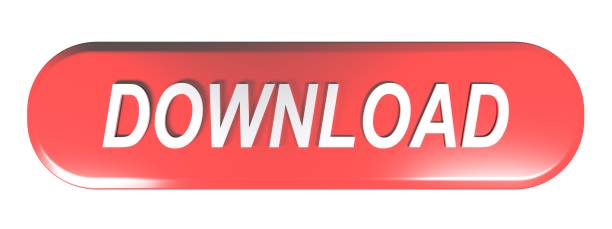- 2020 Solved: Unable To Format SD Card, SD Card Won't Format ..
- Sd Card Will Not Format
- How Do I Format A Sd Card For Mac And Windows
How to Format SD Card on Mac? You can use two easy methods to format SD card on Mac. However, if you want to use the SD card with a camera, then we recommend that you format the SD card using the format option on the camera. SD card of dimensions 32mm by 24mm by 2.1mm. These are your normal SD cards. Part 1- Situations When Formatting Memory Card on Mac. Formatting an SD card on Mac is easy. All thanks to the in-built Disk Utility application. It leads to the deletion of all the saved content on the memory card, including the protected files, and more.
- Unable to Format SD Card That Needs Formatting
- General Causes for SD Card Won't Format
- 6 Solutions to SD Card Won't Format
- The Other 3 Cases for You Can't Format SD Card
- #1. RAW SD Card Won't Format
- #2. SD Card Won't Format on Android/Canon Camera
- #3. SD Card Won't Format to FAT32
Unable to Format SD Card That Needs Formatting

'I need help with my SanDisk 64GB SD card, which I use in my Samsung phone for music and pictures. The card seems to be corrupted or perhaps infected with viruses, or somehow when I connected it to a computer, Windows says the card needs to be formatted. I tried so, but failed due to the error message Windows was unable to complete the format.'
SD card won't format, SD card not formatted error or let it be Windows was unable to complete the format SD card, are becoming more and more popularly discussed these years. We are all looking for a response for a reason why we can't format an SD card and an answer to how to format a memory card that cannot be formatted.
General Causes for SD Card Won't Format
When a memory card runs into problems and needs to be formatted to function again, to a large extent, something goes wrong with the file system.
For example, only the FAT32 SD card can be used on some specified devices; the SD card file system suddenly turns raw, and Windows cannot recognize it; the SD card does not show up as a mass storage device but unallocated space, etc.
However, it says formatting SD card will fix problems like these, but why did we fail to format the SD card eventually? We arrived at some simple conclusions that may cause the issue of SD card won't format.
- SD card is write-protected so that Windows is not allowed to make changes to it;
- SD card is with bad sectors on it, so it becomes corrupted. Windows can't format a corrupted SD card.
- Using the portable SD card storage media across multiple computers or card readers can be easily infected with a virus, it makes Windows hardly be able to format the card to eradicate the virus.
How to Fix SD Card Won't Format Error on Windows 10/8/7 Computer (6 Methods)
So, what are the solutions to unable to format an SD card? How to format an SD card that won't format? Altogether, we introduce six quick fixes that are supposed to solve the problem. When you're facing a similar case that a memory card won't format on a Windows PC or an Android phone device, feel no hesitate to troubleshoot the error using the suggested methods.
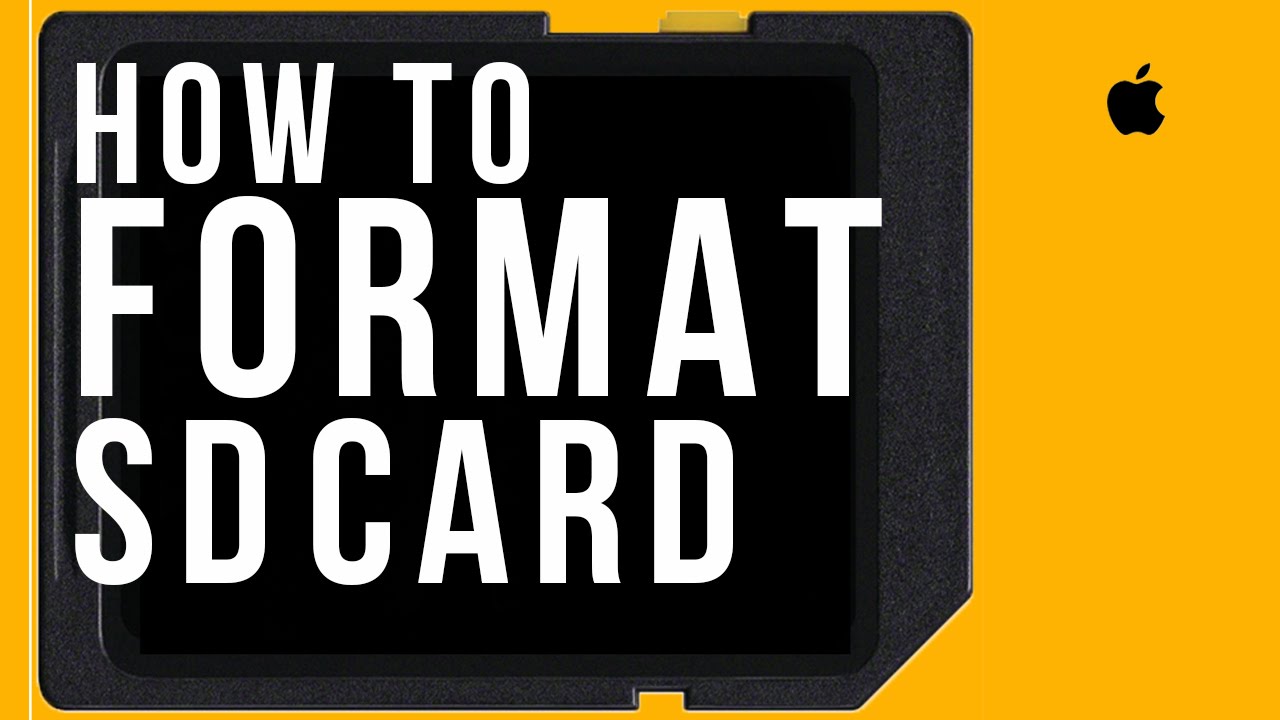

Method 1. Format SD Card in Windows Disk Management
For many of us who are unable to format the SD card for the first time is using the Windows File Explorer. It's a quick access for us to perform a quick format of a removable hard disk and a hard drive partition, however, with chances of Windows was unable to complete the format. At this moment, you need to turn to a more advanced disk formatting method. Here, try to format your SD card in Windows Disk Management, the other Windows default program that is able to format a disk.
Step 1. Open Disk Management in Windows 10/8/7 by going to This PC/My Computer > Manage > Disk Management.
Step 2. locate and right-click on the SD card, and choose Format.
Step 3. Choose a proper file system like FAT32, NTFS, exFAT, and perform a quick format. Click 'OK'.
Method 2. Run Diskpart to Clean SD Card That Won't Format
Step 1. Press Windows key + R keys at the same time, type cmd in the Run box, hit Enter to open the command prompt(cmd.exe).
Step 2. Type diskpart Mac os x lion for intel pc. to run Diskpart Utility.
Airserver for mac activation code. Step 3. Type list disk to list the drives on the computer.
Step 4. Type select disk 2 (The number should be replaced by the exact drive number of your SD card).
Step 5. Type clean to run the clean utility (this will wipe all data on the SD card so make sure you saved a copy or backup of the card data).
Step 6. Type create partition primary to create a new partition on the SD card.
Step 7. Type format fs=ntfs (or format fs=fat32)to format the partition to the desired file system.
Method 3. Format SD card Using Third-party SD Card Formatter
Alternatively, if you didn't overcome the SD card won't format error in Disk Management, and you're afraid of the command prompt complexity, another way out is to utilize a third-party free partition manager. EaseUS Partition Master is a reputable third-party SD card formatter that works flawlessly in formatting a memory card that is corrupted, damaged, inaccessible, and won't format in all Windows platforms.
Comparing with the Diskpart utility, it's more like an intuitive, wizard-based, simple, and straightforward SD card formatting software that makes every ordinary user with little computer knowledge troubleshoot the SD card won't format error without much effort.
Step 1: Launch EaseUS Partition Master, right-click the partition on your external hard drive/USB/SD card which you want to format and choose the 'Format' option.
Step 2: Assign a new partition label, file system (NTFS/FAT32/EXT2/EXT3), and cluster size to the selected partition, then click 'OK'.
Step 3: In the Warning window, click 'OK' to continue.
Step 4: Click the 'Execute Operation' button in the top-left corner to review the changes, then click 'Apply' to start formatting your external hard drive/USB/SD card.
Method 4. Change Drive Letter and Paths to Detect The SD Card
Sometimes, we are unable to initiate the format due to SD card is not showing up at all. To resolve such kind of SD card won't format issues, we need to make it recognizable at first. To do this, here is the procedure:
Step 1. Connect the won't format SD card to PC.
Step 2. Right-click on This PC/My Computer> Manage > Disk Management.
Step 3. Locate and right-click on SD card, select Change drive letter, and paths.
Step 4. Re-select a new drive letter for your SD card and click OK to confirm.
Method 5. Remove Write Protection from Not Formatted SD Card
Once a hard drive, memory card, or USB flash drive is write-protected, it means that you can no longer use the storage devices like before nor formatted it. Write protection is responsible for most of the SD card won't format error in Windows PC and mobile devices. If this is the case you're faced with, try to remove write protection from the SD card using cmd, or the easiest method recommended here.
If you are not professional in computing management and not familiar with command lines, don't worry. EaseUS R&D team has promoted a fresh kit for helping you resolve the write-protection issue on your hard drive, external hard drive, USB or SD card, etc., devices.
EaseUS Tools M is a practical computer fixing tool that is safe and light-weighted. It's a perfect alternative to the command line.
Use this one-click tool to solve the write-protection issues on your own:
Step 1: DOWNLOAD and install EaseUS Tools M for free.
Step 2: Run EaseUS Tools M on your PC, choose the 'Write Protection' mode.
Step 3: Select the device which is now 'Write-Protected' and click 'Disable' to remove the protection.
Method 6. Check and Repair Bad Sectors
Bad sectors on your storage media are invisible, but they will prevent you from smoothly accessing your device and using the files. One of the common troubleshooting to fix bad sectors is to format the disk. What if you cannot directly format the SD card with bad sectors in Windows? You need to run command lines to check how many bad sectors are there, and then repair them all. After removing bad sectors from the SD card, you can easily format it by any means.
2020 Solved: Unable To Format SD Card, SD Card Won't Format ..
Step 1. Press Windows key + R keys at the same time, type cmd in the Run box, hit Enter to open the command prompt(cmd.exe).
Step 2. In Command Prompt, enter the command: chkdsk E: /f /r /x. Replace E with your SD card's drive letter.
The Other 3 Cases for You Can't Format SD Card
#1. How to Fix The RAW SD Card Won't Format
When you checked the SD card showing as RAW in Disk Management, you must convert the RAW file system to a usable file system like NTFS or FAT32 for normal use. To convert a RAW SD card to NTFS or FAT32, you need to perform a disk format. You can easily troubleshoot the RAW SD card won't format error in Disk Management by using the other recommended ways:
- Format RAW SD card using Diskpart cmd
- Format RAW SD card using EaseUS Partition Master
#2. How to Repair SD Card Won't Format on Android/Cannon Camera
First of all, remove the card from the mobile phone or camera, and re-insert it again.
Still can't format the SD card? This time take out the SD card and connect it to a Windows PC or laptop. choose one of the methods to format the SD Card on Windows 10/8/7 computer:
- Format Android SD card using Disk Management
- Format an external SD card using cmd
- Format a not formatted SD card using EaseUS Partition Master
Sd Card Will Not Format
#3. How to Fix SD Card Won't Format to FAT32
Windows won't allow you to format an SD card over 32GB to FAT32, which is due to the file system limitation. The only approachable and simple way to let you format a 64GB, 128GB or 512GB SD card to FAT32 is using EaseUS Partition Master, which can achieve a successful formatting result, at the same time, won't affect the usable storage on the SD card.
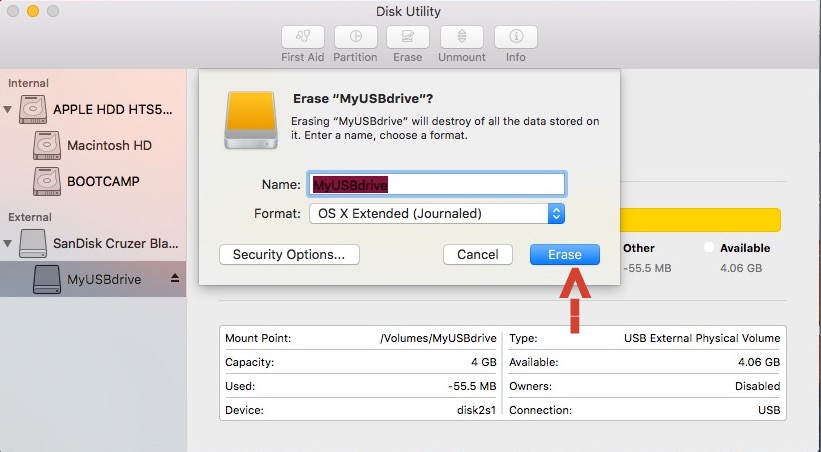
How Do I Format A Sd Card For Mac And Windows
Format an SD card in your computer.
How to fix it?
Click on your platform to show the formatting instructions for your SD card:
Mac
/GettyImages-cyu79-c1c9f7e8f4eb4c07acdefb861683c8a8.jpg)
'I need help with my SanDisk 64GB SD card, which I use in my Samsung phone for music and pictures. The card seems to be corrupted or perhaps infected with viruses, or somehow when I connected it to a computer, Windows says the card needs to be formatted. I tried so, but failed due to the error message Windows was unable to complete the format.'
SD card won't format, SD card not formatted error or let it be Windows was unable to complete the format SD card, are becoming more and more popularly discussed these years. We are all looking for a response for a reason why we can't format an SD card and an answer to how to format a memory card that cannot be formatted.
General Causes for SD Card Won't Format
When a memory card runs into problems and needs to be formatted to function again, to a large extent, something goes wrong with the file system.
For example, only the FAT32 SD card can be used on some specified devices; the SD card file system suddenly turns raw, and Windows cannot recognize it; the SD card does not show up as a mass storage device but unallocated space, etc.
However, it says formatting SD card will fix problems like these, but why did we fail to format the SD card eventually? We arrived at some simple conclusions that may cause the issue of SD card won't format.
- SD card is write-protected so that Windows is not allowed to make changes to it;
- SD card is with bad sectors on it, so it becomes corrupted. Windows can't format a corrupted SD card.
- Using the portable SD card storage media across multiple computers or card readers can be easily infected with a virus, it makes Windows hardly be able to format the card to eradicate the virus.
How to Fix SD Card Won't Format Error on Windows 10/8/7 Computer (6 Methods)
So, what are the solutions to unable to format an SD card? How to format an SD card that won't format? Altogether, we introduce six quick fixes that are supposed to solve the problem. When you're facing a similar case that a memory card won't format on a Windows PC or an Android phone device, feel no hesitate to troubleshoot the error using the suggested methods.
Method 1. Format SD Card in Windows Disk Management
For many of us who are unable to format the SD card for the first time is using the Windows File Explorer. It's a quick access for us to perform a quick format of a removable hard disk and a hard drive partition, however, with chances of Windows was unable to complete the format. At this moment, you need to turn to a more advanced disk formatting method. Here, try to format your SD card in Windows Disk Management, the other Windows default program that is able to format a disk.
Step 1. Open Disk Management in Windows 10/8/7 by going to This PC/My Computer > Manage > Disk Management.
Step 2. locate and right-click on the SD card, and choose Format.
Step 3. Choose a proper file system like FAT32, NTFS, exFAT, and perform a quick format. Click 'OK'.
Method 2. Run Diskpart to Clean SD Card That Won't Format
Step 1. Press Windows key + R keys at the same time, type cmd in the Run box, hit Enter to open the command prompt(cmd.exe).
Step 2. Type diskpart Mac os x lion for intel pc. to run Diskpart Utility.
Airserver for mac activation code. Step 3. Type list disk to list the drives on the computer.
Step 4. Type select disk 2 (The number should be replaced by the exact drive number of your SD card).
Step 5. Type clean to run the clean utility (this will wipe all data on the SD card so make sure you saved a copy or backup of the card data).
Step 6. Type create partition primary to create a new partition on the SD card.
Step 7. Type format fs=ntfs (or format fs=fat32)to format the partition to the desired file system.
Method 3. Format SD card Using Third-party SD Card Formatter
Alternatively, if you didn't overcome the SD card won't format error in Disk Management, and you're afraid of the command prompt complexity, another way out is to utilize a third-party free partition manager. EaseUS Partition Master is a reputable third-party SD card formatter that works flawlessly in formatting a memory card that is corrupted, damaged, inaccessible, and won't format in all Windows platforms.
Comparing with the Diskpart utility, it's more like an intuitive, wizard-based, simple, and straightforward SD card formatting software that makes every ordinary user with little computer knowledge troubleshoot the SD card won't format error without much effort.
Step 1: Launch EaseUS Partition Master, right-click the partition on your external hard drive/USB/SD card which you want to format and choose the 'Format' option.
Step 2: Assign a new partition label, file system (NTFS/FAT32/EXT2/EXT3), and cluster size to the selected partition, then click 'OK'.
Step 3: In the Warning window, click 'OK' to continue.
Step 4: Click the 'Execute Operation' button in the top-left corner to review the changes, then click 'Apply' to start formatting your external hard drive/USB/SD card.
Method 4. Change Drive Letter and Paths to Detect The SD Card
Sometimes, we are unable to initiate the format due to SD card is not showing up at all. To resolve such kind of SD card won't format issues, we need to make it recognizable at first. To do this, here is the procedure:
Step 1. Connect the won't format SD card to PC.
Step 2. Right-click on This PC/My Computer> Manage > Disk Management.
Step 3. Locate and right-click on SD card, select Change drive letter, and paths.
Step 4. Re-select a new drive letter for your SD card and click OK to confirm.
Method 5. Remove Write Protection from Not Formatted SD Card
Once a hard drive, memory card, or USB flash drive is write-protected, it means that you can no longer use the storage devices like before nor formatted it. Write protection is responsible for most of the SD card won't format error in Windows PC and mobile devices. If this is the case you're faced with, try to remove write protection from the SD card using cmd, or the easiest method recommended here.
If you are not professional in computing management and not familiar with command lines, don't worry. EaseUS R&D team has promoted a fresh kit for helping you resolve the write-protection issue on your hard drive, external hard drive, USB or SD card, etc., devices.
EaseUS Tools M is a practical computer fixing tool that is safe and light-weighted. It's a perfect alternative to the command line.
Use this one-click tool to solve the write-protection issues on your own:
Step 1: DOWNLOAD and install EaseUS Tools M for free.
Step 2: Run EaseUS Tools M on your PC, choose the 'Write Protection' mode.
Step 3: Select the device which is now 'Write-Protected' and click 'Disable' to remove the protection.
Method 6. Check and Repair Bad Sectors
Bad sectors on your storage media are invisible, but they will prevent you from smoothly accessing your device and using the files. One of the common troubleshooting to fix bad sectors is to format the disk. What if you cannot directly format the SD card with bad sectors in Windows? You need to run command lines to check how many bad sectors are there, and then repair them all. After removing bad sectors from the SD card, you can easily format it by any means.
2020 Solved: Unable To Format SD Card, SD Card Won't Format ..
Step 1. Press Windows key + R keys at the same time, type cmd in the Run box, hit Enter to open the command prompt(cmd.exe).
Step 2. In Command Prompt, enter the command: chkdsk E: /f /r /x. Replace E with your SD card's drive letter.
The Other 3 Cases for You Can't Format SD Card
#1. How to Fix The RAW SD Card Won't Format
When you checked the SD card showing as RAW in Disk Management, you must convert the RAW file system to a usable file system like NTFS or FAT32 for normal use. To convert a RAW SD card to NTFS or FAT32, you need to perform a disk format. You can easily troubleshoot the RAW SD card won't format error in Disk Management by using the other recommended ways:
- Format RAW SD card using Diskpart cmd
- Format RAW SD card using EaseUS Partition Master
#2. How to Repair SD Card Won't Format on Android/Cannon Camera
First of all, remove the card from the mobile phone or camera, and re-insert it again.
Still can't format the SD card? This time take out the SD card and connect it to a Windows PC or laptop. choose one of the methods to format the SD Card on Windows 10/8/7 computer:
- Format Android SD card using Disk Management
- Format an external SD card using cmd
- Format a not formatted SD card using EaseUS Partition Master
Sd Card Will Not Format
#3. How to Fix SD Card Won't Format to FAT32
Windows won't allow you to format an SD card over 32GB to FAT32, which is due to the file system limitation. The only approachable and simple way to let you format a 64GB, 128GB or 512GB SD card to FAT32 is using EaseUS Partition Master, which can achieve a successful formatting result, at the same time, won't affect the usable storage on the SD card.
How Do I Format A Sd Card For Mac And Windows
Format an SD card in your computer.
How to fix it?
Click on your platform to show the formatting instructions for your SD card:
Mac
Windows 10
Mac
Here is a link that shows you how to reformat an SD card (or MicroSD card) on your Mac. The steps are also written out below.
- Connect the SD card to your computer by using an external card reader. Save all the files from your SD card that you want to keep to your computer before moving to step 2. Formatting the SD card deletes all the data off of the card.
- Note – If you're using a Micro SD card, please insert the Micro SD card into the SD card adapter that came with card. Connect the SD card adapter to your computer by using an external card reader.
- Also note – Mac OS 10.6.5 or earlier does not support exFAT format, which most 64 GB SD cards are formatted to. This means that you won't be able to format or use exFAT card on your computer. In this case, we'd recommend either upgrading your OS to 10.6.6 or later, or using an SD card that's already formatted to MS-DOS (FAT) or FAT32 to complete the below steps.
- Open Disk Utility. To do this, click on the magnifying glass in the top-right corner of your computer screen. Type 'disk utility' in the search box that opens, then click on the 'Disk Utility' Application that comes up.
- Find the SD card in the left side of the window. It'll be named something like NO NAME or UNTITLED.
- Click the ERASE tab in the middle of the window.
- Next, click on the Format dropdown menu. Select MS-DOS (FAT) if the card is 32 GB or smaller. If it's a 64GB card, please select ExFAT.
- A message will appear asking, 'Are you sure you want to erase the partition '[YOUR SD CARD NAME]?' Click Erase. The computer will delete the contents of your SD card and format it. You're all done.
Windows 10
Step 1: Bring up Desktop View
If you are not already in Desktop View, bring up Desktop View by pressing the Windows key + D on your keyboard.
Step 2: Open 'Computer'
Mac mini features the Apple T2 Security Chip — second-generation custom Mac silicon designed by Apple to make Mac mini even more secure. The T2 Security Chip consolidates several controllers into one, and includes a Secure Enclave coprocessor that provides the foundation for encrypted storage and secure boot capabilities. Snow leopard for mac mini. Mac OS X Snow Leopard (version 10.6) is the seventh major release of Mac OS X (now named macOS), Apple's desktop and server operating system for Macintosh computers. Snow Leopard was publicly unveiled on June 8, 2009 at the Apple Worldwide Developers Conference.On August 28, 2009, it was released worldwide, and was made available for purchase from Apple's website and its retail stores at. Which Macs are compatible with MacOS X 10.6 'Snow Leopard'? Apple states that all Intel-based Macs with at least 1 GB of RAM, 5 GB of available hard drive space, and a DVD drive - or access to one, as the case may be for the MacBook Air models - are capable of running MacOS X 10.6 'Snow Leopard'. PowerPC-based Macs are not compatible. The bootable Mac OS X Snow Leopard Install DVD-ROM is important if your Mac ever refuses to boot like normal. If you don't have a bootable DVD-ROM — preferably a Mac OS X Snow Leopard Install DVD-ROM — call Apple or your Apple dealer to arrange for a replacement. To boot your Mac from a. Power on the Mac Mini and hold down T to enter Target Disk Mode. Power on the Macbook and boot from a Snow Leopard retail DVD. Use Disk Utility to format the Mac Mini HD (be careful not to format the Macbook!) Follow the normal Snow Leopard installation process, make sure to pick the Mac Mini.
Open up the 'Computer' window by pressing Windows key + E on your keyboard.
Step 3: Display right-click options
Your SD card should be displayed in the 'Devices with Removable Storage' section. Right-click on your SD card to bring up the right-click menu options. Select Format.
Step 4: Format the SD card
- In the Format window make sure that the correct File System is selected. It should be set to FAT32 for 32GB SD cards and EXFAT for 64GB SD cards.
- Select Quick Format.
- Click Start.
- Once the formatting is complete, you can close the window.
Congratulations! You have formatted your SD card.
First Steps
Community Guidelines
Code of Honor
Ranks and Badges
| HELP ARTICLES |
Cameras
Mounts + Accessories
Karma
GoPro Apps - Desktop
GoPro Apps - Mobile
Subscribe to GoPro
Product Updates
Product Manuals
Video Tutorials
Order Status
Regulatory Information
Safety + Warranty
| JOIN A GROUP |
| GOPRO LABS |
| GOPRO WEBCAM |